WordPress bietet eine so große Vielzahl von Möglichkeiten, das ein Großteil der Nutzer in ein Dilemma gestürzt wird. Der Wunsch nach Aktualisierung, Anpassung, Erweiterung und Optimierung steht im Konflikt mit der These “never change a winning team running software”. Dieses Dilemma verzögert notwendige Sicherheitsupdates und verhindert einen offeneren Umgang mit neuen Themes oder interesanten Plug-ins. Auch die eigene Kreativität wird gebremst, da vielen Nutzern (richtigerwesie) das Basteln auf dem Live-Blog als zu gefährlich erscheint.
Ein lokaler Testserver ist der ideale Ausweg aus diesem Dilemma. Mit Hilfe eines solchen Werkzeugs kann zum Beispiel die Kompatibilität der neuesten WordPress-Version mit dem eigenen System ohne Risiken getestet werden.
Im folgendem Tutorium zur Einrichtung einer lokalen Testinstallation wird XAMPP von Apache Friends verwendet.
XAMPP
XAMPP ist ein Akronym für den kombinierten Einsatz von Programmen auf Basis von verschiedenen Betriebssystemen, um dynamische Webanwendungen und -seiten zur Verfügung zu stellen. Dabei stehen die einzelnen Buchstaben des Akronyms für die verwendeten Komponenten:
- X – Betriebssystem (Windows, Linux, etc.)
- A – Apache
- M – MySQL
- P – PHP
- P – Pearl
Dem ambitionierten WordPress-Nutzer wird sofort klar, dass dies die iedeale Infrastruktur für das populäre Web Publishing System bzw. Content Management System WordPress ist. Nur wie kann XAMPP mit WordPress verknüpft werden?
Installation von XAMPP
Zuerst muss natürlich die, mit dem Betriebssystem kompatible Version von XAMPP heruntergeladen und installiert werden. (Bitte Installationsanweisungen beachten!) Ich habe mich für xampplite-win32-1.6.7 entschieden und das Programm unter
c://xampplite
installiert bzw. entpackt.
Nach erfolgreicher Installation müssen dann die Module Apache und MySQL über das Control Planel gestartet werden.
xampp Ordner/control-planel.exe
Mit der Initialisierung der Module sollte nun die MySQL-Datenbank für WordPress eingerichtet werden.
- Browser öffnen.
- http://localhost in die Adresszeile eingeben.
- Sprache auswählen.
- Auf phpMyAdmin in der linken Navigationsleiste klicken.
- Die Standardeinstellungen belassen, den Namen der neuen Datenbank eintragen (z.B. wordpress) und auf “create” klicken.
- Die MySQL-Datenbank “wordpress” ist nun installiert.
Installation von WordPress
Es ist zu empfehlen, dass auf dem (Haupt-)Testserver erstmal die gleiche WordPress-Version verwendet wird, welche auch auf dem echtem Blog läuft. In meinem Fall ist das Version 2.6.1. Die entsprechende ZIP-Datei muss dann unter
XAMPP Ordner/htdocs/wordpress
entpackt werden. Anschließend (wie üblich) die Datei wp-config-sample.php (unter XAMPP Ordner/htdocs/wordpress) öffnen, die folgenden Änderungen vornehmen und die Datei als wp-config.php abspeichern.
<pre class="wp-block-syntaxhighlighter-code">
// ** MySQL settings ** //
define('DB_NAME', 'wordpress'); // Der Name der Datenbank
define('DB_USER', 'root'); // Der MySQL Benutzername
define('DB_PASSWORD', ''); // Kein Passwort noetig
define('DB_HOST', 'localhost'); // 100% Wahrscheinlichkeit, dass dieser Eintrag nicht geaendert werden muss
define('DB_CHARSET', 'utf8');
define('DB_COLLATE', '');
</pre>
Nun kann der Installationsprozess gestartet werden, dazu einfach den folgenden Link im Browser aufrufen:
http://localhost/wordpress/wp-admin/install.php
Im letzten Schritt wird nun die lokale (und nackte) WordPress Installation an die “Live”-Installation angepasst.
- Die Ordner
wp-content/themesundwp-content/pluginsmit Hilfe eines FTP-Client (z.B. FileZilla) nachXAMPP Ordner/htwdocs/wordpress/wp-content/kopieren, - Theme und Plugins aktivieren
- und mit der eingebauten Export-/Import-Funktion von WordPress (WP Dashboard > Manage/Verwalten > Export im “Live”-Blog bzw. WP Dashboard > Manage/Verwalten > Import im “Test”-Blog) die Artikel vom “Live”-Blog einfügen.
Fertig! Viel Spaß beim Testen!
Dieser Artikel wurde von mir für das wordpress-magagzin.de geschrieben und dort veröffentlicht.

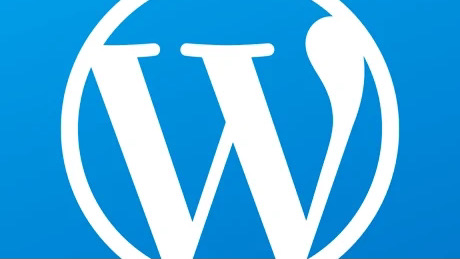
Schreibe einen Kommentar